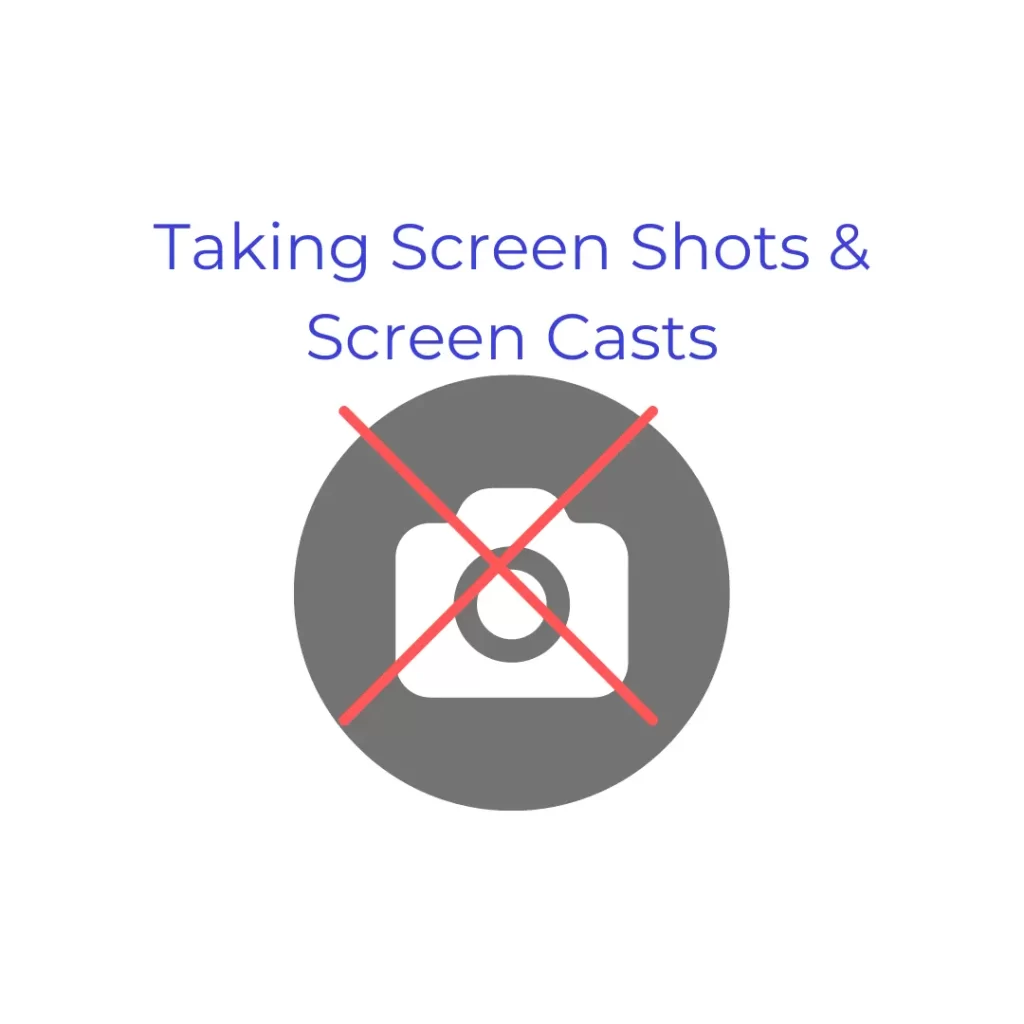Knowing How to Take Screen Shots is an Essential Skill
You will need to know how to take screen shots (screenshots) or how to take screen casts for a variety of personal or business reasons. However, the key business reason is for you to produce training materials for staff or students. That being said, you may also wish to put an image into a written report or even a support report.
As business uses more and more technology we use software platforms every day. So, you will need to learn your software platforms and perhaps pass on that learning to your team. There is no better way to do this than with a screen shot or screen cast.
Screen Shot Definition
When you take screen shots you are asking your computer or device to capture an image of all or part of your screen. Subsequently, this image is then saved by your computer as an image, usually a png, and saved automatically.
One thing a screen shot is not, is a picture of your computer screen taken with your phone!
Screen Cast Definition
A screen cast is similar to a screen shot but it’s moving! It’s a video of what is happening on your screen and usually contains audio. Therefore to take screen casts is a bit more involved than a screen shot but there are plenty of ways for you to accomplish this.
One thing a screen cast is not, is a video of you working on your computer shot with a phone!
How to Take Screen Shots
So you need to take screen shots – let’s look at how to do this. Mac users rejoice it’s all built in!
Take Screen Shots on a Mac
The Mac has this down! It is so easy to take a full or part screen shot:
- Full Screen – Hold down Shift, Command and 3 and the mac takes a shot of the full screen and saves it.
- Part Screen – Hold down Shift, Command and 4 and the mac places a cross-hairs icon on your screen which you drag into a box. When you let go the contents of the box is saved as a screen shot.
Take Screen Shots on a PC
Windows comes with a built in app called Snipping Tool for screenshots (soon to be renamed Snip & Sketch). I suggest pinning this to your task bar. When you need to take screen shots:
- Press the snipping tool icon in your task bar.
- A panel opens and press new.
- The screen whites out and you have a cross icon to draw a box.
- A preview of the contents of your box appears in the panel, press file, save as and name your screen shot and save.
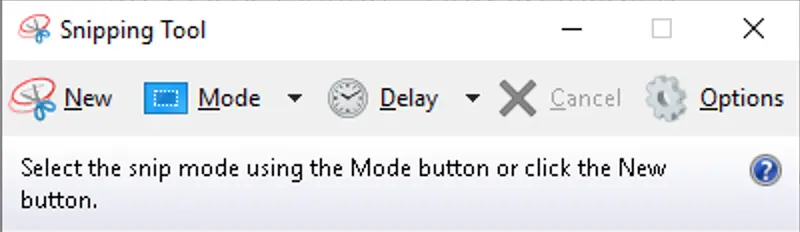
Interested in Oases for your Tutoring Business?
Love it and want it now?
Create your Oases database!